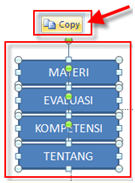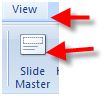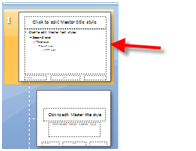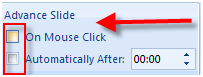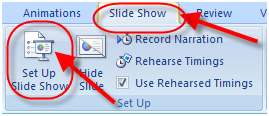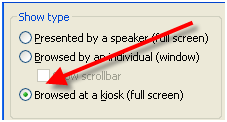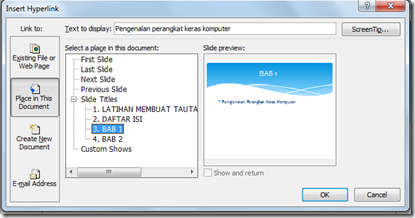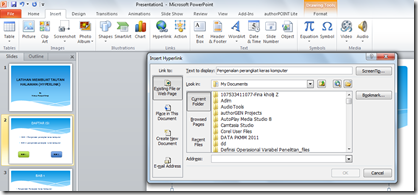A.Cara Menggunakan Microsoft Excel
Microsoft Excel atau Microsoft Office Excel adalah sebuah program
aplikasi lembar kerja spreadsheet yang dibuat dan didistribusikan oleh
Microsoft Corporation untuk sistem operasi Microsoft Windows dan Mac OS.
Aplikasi ini memiliki fitur kalkulasi dan pembuatan grafik yang, dengan
menggunakan strategi marketing Microsoft yang agresif, menjadikan
Microsoft Excel sebagai salah satu program komputer yang populer
digunakan di dalam komputer mikro hingga saat ini. Bahkan, saat ini
program ini merupakan program spreadsheet paling banyak digunakan oleh
banyak pihak, baik di platform PC berbasis Windows maupun platform
Macintosh berbasis Mac OS, semenjak versi 5.0 diterbitkan pada tahun
1993. Aplikasi ini merupakan bagian dari Microsoft Office System, dan
versi terakhir adalah versi Microsoft Office Excel 2007 yang
diintegrasikan di dalam paket Microsoft Office System 2007.
Dari
pertama kali dirilis, Excel menggunakan format berkas biner yang disebut
dengan Binary Interchange File Format (BIFF) sebagai format berkas
utamanya. Hal ini berubah ketika Microsoft merilis Office System 2007
yang memperkenalkan Office Open XML sebagai format berkas utamanya.
Office Open XML adalah sebuah berkas kontainer berbasis XML yang mirip
dengan XML Spreadsheet (XMLSS), yang diperkenalkan pada Excel 2002.
Berkas versi XML tidak dapat menyimpan macro VBA.
Meskipun mendukung
format XML yang baru, Excel 2007 masih mendukung format-format lamanya
yang masih berbasis BIFF yang tradisional. Selain itu, kebanyakan versi
Microsoft Excel juga mendukung format Comma Separated Values (CSV),
DBase File (DBF), SYmbolic LinK (SYLK), Data Interchange Format (DIF)
dan banyak format lainnya, termasuk di antaranya format worksheet milik
Lotus 1-2-3 (WKS, WK1, WK2, dan lain-lain) dan Quattro Pro.
Berikut ini adalah beberapa ekstensi Microsoft Excel:
• *.xls, merupakan format default Microsoft Excel sebelum Excel 12. Masih berbasis format BIFF dan dapat menyimpan macro VBA.
•
*.xlt, merupakan format untuk template worksheet Microsoft Excel
sebelum Excel 12. Masih berbasis format BIFF dan dapat menyimpan macro
VBA.
• *.XML, atau yang disebut sebagai XML Spreadsheet. Tidak mampu menampung macro VBA.
•
*.xla, merupakan format untuk Excel Add-in sebelum Excel 12. Masih
berbasis format BIFF dan dapat menyimpan macro VBA, mengingat tujuannya
adalah untuk menambahkan kemampuan Microsoft Excel.
• *.xlsx,
merupakan format default worksheet Microsoft Excel 12, yang telah
berbasis XML. Tidak dapat menyimpan macro VBA, karena alasan keamanan.
Sebenarnya merupakan sebuah arsip terkompres berformat ZIP dengan
struktur dokumen yang terdiri atas dokumen teks XML. Adalah pengganti
dari format .xls yang kuno.
• *.xlsm, merupakan format worksheet Microsoft Excel 12, yang telah berbasis XML, tapi dapat menyimpan macro VBA.
•
*.xlsb, merupakan format worksheet Microsoft Excel 12, yang telah
berbasis XML, tapi dikodekan dalam bentuk biner. Format ini memiliki
keunggulan lebih kepat dibuka dan lebih efisien, mengingat tujuan
dibuatnya format ini adalah untuk menangani worksheet yang sangat besar
yang terdiri atas puluhan ribu baris atau ratusan kolom.
• *.xltm,
merupakan format untuk template worksheet Microsoft Excel 12, yang telah
berbasis XML tapi mampu menyimpan macro VBA. Merupakan pengganti dari
format *.xlt.
• *.xlam, merupakan format untuk Excel Add-in untuk
menambah kemampuan Excel 12. Secara default mampu menangani macro VBA,
mengingat tujuannya adalah menambahkan kemampuan Excel.
A. Fungsi
1. Fungsi Logika
A. Fungsi AND, Or, dan NOT
Fungsi
AND akan menghasilkan nilai True jika semua kondisinya terpenuhi.
Sedangkan OR akan menghasilkan True apabila dua kondisinya terpenuhi.
Dan NOT menyangkal sebuah kondisi.
2. Fungsi IF Bercabang
Fungsi
IF bercabang merupakan pengembangan dari bentuk fungsi IF tunggal yang
digunakan untuk menyelesaikan permasalahan yang cukup kompleks. Contoh :
=IF(Nilai <>
2. Fungsi String
1. VALUE, digunakan untuk merubah nilai teks numberik menjadi nilai value (bersifat bilangan).
2.
FIND, digunakan untuk menghasilakan posisi substring dari sebuah
string.hasil dari fungsi ini adalah suatu nomor dari karakter yang
dicari. Penulisannya FIND(cari teks, pada teks, mulai nomor).
3. MID, digunakan untuk mengambil karakter tertentu dari sederet karakter.
4.
LEFT dan RIGHT, Fungsi LEFT digunakan untuk mengambil substring dari
sebelah kiri string. Sedangkan Fungsi RIGHT digunakan untuk mengambil
substring dari sebelah kanan substring.
5. REPLACE, digunakan untuk menggantikan substring dengan substring lainnya.
6. CONCATENATE, digunakan untuk menggabungkan string untuk menjadi suatu kalimat.
3. Fungsi Tanggal dan Waktu
1. Fungsi DATE, digunakan untuk memasukkan tanggal ke dalam suatu sel.
2. Fungsi YEAR, MONTH, DAY, digunakan untuk mengambil tahun, bula, dan tanggal
3.
Fungsi NOW dan TODAY, NOW digunakan mengambil tanggal dan waktu dari
system dengan format default mm/dd/yy. Fungsi TODAY hanya mengambil
tanggal dari system computer dengan format default mm/dd/yy.
4. Funsi TIME, digunakan untuk memasukkan waktu ke sebuah sel atau mengubah angka serial waktu ke dalam waktu tertentu.
5.
Fungsi HOUR, MINUTE, SECOND. HOUR digunakan mengambil jam dari sebuah
penulisan waktu atau dari angka serial waktu. MINUTE digunakn mengambil
menit dari sebuah penulisan waktu. SECOND digunakan mengambil detik dari
sebuah penulisan waktu.
6. Fungsi DATEVALUE dan TIMEVALUE. Fungsi
DATEVALUE mengubah nilai tanggal antara 1 januari 1990 dan 31 desember
2007 menjadi serial angka. Fungsi TIMEVALUE mengubah waktu menjadi
serial angka dalam bentuk decimal antara 0 dan 1.
4. Fungsi Tabel
1. HLOOKUP(Lookup_value, Table_array, row_index_num,……)
2. VLOOKUP(Lookup_value, Table_array, col_index_num,……)
Fasilitas yang disediakan Microsoft Excel, untuk mengurangi kesalahan penulisan rumus:
• Klik Cell yang dituju
• Pilih menu insert dan klik Function sehingga muncul kotak dialog Paste Funticion
• Pada daftar Funcition category, klik Lookup & Refence dan pada Funtion name klik VLOOKUP lalu klik OK
• Lookup_value diisi dengan cell kunci yang akan dibandingkan dengan table.
• Table_array diisi dengan range table data yang akan dibaca.
• Col_index_num diisi nomor indeks kolom yang akan diambil datanya
• Klik OK.
5. Fungsi yang sering digunakan
1. Fungsi Sum(…)
Digunakan untuk menjumlahkan sekumpulan data pada suatu range.
2. Fungsi Averange(….)
Digunakan untuk mencari nilai rata – rata dari sekumpulan data(range).
3. Fungsi Max(…)
Digunakan untuk mencari nilai tertinggi dari sekumpulan data(range).
4. Fungsi Min(…)
Digunakan untuk mencari nilai terendah dari sekumpulan data(range).
5. Fungsi Count(…)
Digunakan untuk menghitung jumlah data dari suatu range yang kita pilih.
6. Fungsi STDEV(…)
Digunakan untuk menentukan standar deviasi dari suatu data (range).
7. Fungsi Var(..)
Digunakan untuk menentukan nilai variance dari suatu data(range).
Di
MS Excel terdapat fungsi yang namanya Datedif, namun fungsi tersebut
tidak tercantum dalam daftar fungsi saat kita mengakses Insert ?
Function.. Kalo kita menggunakan MS Excel 2000, dengan melakukan
pencarian pada Help-nya, dokumentasi tentang fungsi ini tersedia.
Sayangnya, pada MS Excel 2003 dokumentasinya sudah tidak tersedia,
meskipun fungsi tersebut masih dapat digunakan. Dapat dimaklumi, karena
menurut dokumentasi pada MS Excel 2000, fungsi ini disediakan agar
kompatibel dengan Lotus 1-2-3.
Fungsi datedif digunakan untuk menghitung jumlah hari, bulan atau tahun antara dua tanggal.
Start
date dan end date ditulis dalam format string misalnya "24/3/2004" atau
nomor serial tanggal atau merujuk ke data tanggal pada cell lain.
Unit digunakan untuk menentukan tipe informasi keluaran yang diinginkan, yaitu:
• "Y"
Keluarannya
adalah jumlah selisih tahun penuh. Antara tanggal 24/3/2004 sampai
23/3/2005 menghasilkan nilai 0, sedang jika sampai dengan 24/3/2005
menghasilkan 1.
• "M"
Keluarannya adalah jumlah selisih bulan
penuh. Antara tanggal 24/3/2004 sampai 23/3/2005 menghasilkan nilai 11,
sedang jika sampai dengan 24/3/2005 menghasilkan 12.
• "D"
Keluarnnya adalah jumlah selisih hari.
• "MD"
Keluarannya adalah jumlah selisih hari dengan mengabaikan tahun dan bulannya.
• "YM"
Keluarannya adalah selisih bulan dengan mengabaikan tahun dan tanggalnya.
• "YD"
Keluarannya adalah selisih hari dengan mengabaikan tahunnya
Contoh:
|
|
HASIL
YUDISIUM SEMESTER I
|
|
POLITEKNIK UNAND PADANG
|
|
|
|
|
|
|
|
|
|
|
|
|
|
|
|
|
|
|
|
|
|
|
|
|
|
NO
|
N A M A
|
MK 1
|
Dosen 1
|
MK 2
|
Dosen 2
|
MK3
|
Dosen 3
|
MK4
|
Dosen 4
|
|
Jumlah
|
IP
|
D
|
E
|
Status
|
|
2
|
|
|
2
|
|
|
3
|
|
|
3
|
|
10
|
|
|
NA
|
NM
|
AM
|
NA
|
NM
|
AM
|
NA
|
NM
|
AM
|
NA
|
NM
|
AM
|
|
|
|
1
|
Jhoni Eka Putra
|
90.0
|
A
|
4
|
84.0
|
A
|
4
|
81.0
|
A
|
4
|
58
|
D
|
1
|
313.0
|
3.10
|
1
|
0
|
LULUS
|
2
|
Andri Fahmi
|
92.0
|
A
|
4
|
56.0
|
D
|
1
|
81.0
|
A
|
4
|
70.5
|
B
|
3
|
299.5
|
3.10
|
1
|
0
|
LULUS
|
3
|
Madion
|
89.0
|
A
|
4
|
77.0
|
B
|
3
|
81.0
|
A
|
4
|
65
|
C
|
2
|
312.0
|
3.20
|
0
|
0
|
LULUS
|
4
|
Husni Wenti
|
88.0
|
A
|
4
|
81.0
|
A
|
4
|
81.0
|
A
|
4
|
44
|
E
|
1
|
294.0
|
3.10
|
0
|
1
|
TIDAK LULUS
|
5
|
M.Arif
|
93.0
|
A
|
4
|
84.0
|
A
|
4
|
79.0
|
B
|
3
|
60
|
C
|
2
|
316.0
|
3.10
|
0
|
0
|
LULUS
|
6
|
Yazril Mahdi
|
93.0
|
A
|
4
|
59.0
|
D
|
1
|
77.0
|
B
|
3
|
68.5
|
C
|
2
|
297.5
|
2.50
|
1
|
0
|
LULUS
|
7
|
Suherdian
|
85.0
|
A
|
4
|
58.0
|
D
|
1
|
66.0
|
C
|
2
|
69
|
C
|
2
|
278.0
|
2.20
|
1
|
0
|
LULUS
|
8
|
Rizki Rahmat
|
87.0
|
A
|
4
|
69.0
|
C
|
2
|
69.0
|
C
|
2
|
62.5
|
C
|
2
|
287.5
|
2.40
|
0
|
0
|
LULUS
|
9
|
Ezzuari Hasril
|
91.0
|
A
|
4
|
74.0
|
B
|
3
|
81.0
|
A
|
4
|
50.5
|
D
|
1
|
296.5
|
2.90
|
1
|
0
|
LULUS
|
10
|
Zalvinaldi
|
91.0
|
A
|
4
|
74.0
|
B
|
3
|
71.0
|
B
|
3
|
61
|
C
|
2
|
297.0
|
2.90
|
0
|
0
|
LULUS
|
11
|
Patrio Soneta
|
87.0
|
A
|
4
|
80.0
|
A
|
4
|
81.0
|
A
|
4
|
50.5
|
D
|
1
|
298.5
|
3.10
|
1
|
0
|
LULUS
|
12
|
Reni Juita
|
89.0
|
A
|
4
|
69.0
|
C
|
2
|
72.0
|
B
|
3
|
56
|
D
|
1
|
286.0
|
2.40
|
1
|
0
|
LULUS
|
13
|
Vera Arizona
|
90.0
|
A
|
4
|
71.0
|
B
|
3
|
81.0
|
A
|
4
|
50.5
|
D
|
1
|
292.5
|
2.90
|
1
|
0
|
LULUS
|
14
|
Andre Devara
|
92.0
|
A
|
4
|
71.0
|
B
|
3
|
81.0
|
A
|
4
|
46
|
E
|
1
|
290.0
|
2.90
|
0
|
1
|
TIDAK LULUS
|
15
|
Meri Gusnita
|
95.0
|
A
|
4
|
83.0
|
A
|
4
|
69.0
|
C
|
2
|
45
|
E
|
1
|
292.0
|
2.50
|
0
|
1
|
TIDAK LULUS
|
16
|
Tomi Firmansyah
|
84.0
|
A
|
4
|
46.0
|
E
|
1
|
69.0
|
C
|
2
|
67.5
|
C
|
2
|
266.5
|
2.20
|
0
|
1
|
TIDAK LULUS
|
17
|
Erizal
|
85.0
|
A
|
4
|
83.0
|
A
|
4
|
73.0
|
B
|
3
|
53.5
|
D
|
1
|
294.5
|
2.80
|
1
|
0
|
LULUS
|
18
|
Afdila
|
87.0
|
A
|
4
|
83.0
|
A
|
4
|
74.0
|
B
|
3
|
50.5
|
D
|
1
|
294.5
|
2.80
|
1
|
0
|
LULUS
|
19
|
Misdar Fitri Yeni
|
73.0
|
B
|
3
|
56.0
|
D
|
1
|
66.0
|
C
|
2
|
66
|
C
|
2
|
261.0
|
2.00
|
1
|
0
|
LULUS
|
20
|
Hendri Yadi
|
90.0
|
A
|
4
|
55.0
|
D
|
1
|
81.0
|
A
|
4
|
58
|
D
|
1
|
284.0
|
2.50
|
2
|
0
|
LULUS
|
21
|
Derit Wirrya Fitri
|
95.0
|
A
|
4
|
83.0
|
A
|
4
|
73.0
|
B
|
3
|
43
|
E
|
1
|
294.0
|
2.80
|
0
|
1
|
TIDAK LULUS
|
22
|
Riki Juwito
|
86.0
|
A
|
4
|
59.0
|
D
|
1
|
61.0
|
C
|
2
|
70.5
|
B
|
3
|
276.5
|
2.50
|
1
|
0
|
LULUS
|
23
|
Andres Boni Fatio
|
88.0
|
A
|
4
|
56.0
|
D
|
1
|
69.0
|
C
|
2
|
58
|
D
|
1
|
271.0
|
1.90
|
2
|
0
|
TIDAK LULUS
|
24
|
Noviardi
|
92.0
|
A
|
4
|
58.0
|
D
|
1
|
82.0
|
A
|
4
|
52.5
|
D
|
1
|
284.5
|
2.50
|
2
|
0
|
LULUS
|
25
|
Mhd Arfansyah
|
89.0
|
A
|
4
|
60.0
|
C
|
2
|
82.0
|
A
|
4
|
45
|
E
|
1
|
276.0
|
2.70
|
0
|
1
|
TIDAK LULUS
|
26
|
Fitri Yulia M
|
86.0
|
A
|
4
|
58.0
|
D
|
1
|
68.0
|
C
|
2
|
64
|
C
|
2
|
276.0
|
2.20
|
1
|
0
|
LULUS
|
27
|
Syukri Hamdani
|
90.0
|
A
|
4
|
60.0
|
C
|
2
|
81.0
|
A
|
4
|
55
|
D
|
1
|
286.0
|
2.70
|
1
|
0
|
LULUS
|
28
|
Afrinal Efendi
|
81.0
|
A
|
4
|
69.0
|
C
|
2
|
66.0
|
C
|
2
|
45
|
E
|
1
|
261.0
|
2.10
|
0
|
1
|
TIDAK LULUS
|
29
|
Boni Firma Putra
|
85.0
|
A
|
4
|
70.0
|
B
|
3
|
71.0
|
B
|
3
|
42.5
|
E
|
1
|
268.5
|
2.60
|
0
|
1
|
TIDAK LULUS
|
30
|
Gema Neni Elfina
|
95.0
|
A
|
4
|
67.0
|
C
|
2
|
69.0
|
C
|
2
|
47.5
|
E
|
1
|
278.5
|
2.10
|
0
|
1
|
TIDAK LULUS
|
31
|
Rivo Stephano
|
95.0
|
A
|
4
|
80.0
|
A
|
4
|
73.0
|
B
|
3
|
42.5
|
E
|
1
|
290.5
|
2.80
|
0
|
1
|
TIDAK LULUS
|
32
|
Sugging Probowo
|
89.0
|
A
|
4
|
69.0
|
C
|
2
|
75.0
|
B
|
3
|
43
|
E
|
1
|
276.0
|
2.40
|
0
|
1
|
TIDAK LULUS
|
33
|
Irsal
|
73.0
|
B
|
3
|
49.0
|
E
|
1
|
67.0
|
C
|
2
|
68
|
C
|
2
|
257.0
|
2.00
|
0
|
1
|
TIDAK LULUS
|
34
|
Mona Vera Wati H
|
88.0
|
A
|
4
|
74.0
|
B
|
3
|
68.0
|
C
|
2
|
43.5
|
E
|
1
|
273.5
|
2.30
|
0
|
1
|
TIDAK LULUS
|
35
|
Rahmad Syah Mulia
|
90.0
|
A
|
4
|
68.0
|
C
|
2
|
73.0
|
B
|
3
|
43
|
E
|
1
|
274.0
|
2.40
|
0
|
1
|
TIDAK LULUS
|
36
|
Citra Anisa Putri
|
87.0
|
A
|
4
|
67.0
|
C
|
2
|
70.0
|
B
|
3
|
47.5
|
E
|
1
|
271.5
|
2.40
|
0
|
1
|
TIDAK LULUS
|
37
|
Syafriandi
|
86.0
|
A
|
4
|
69.0
|
C
|
2
|
75.0
|
B
|
3
|
43.5
|
E
|
1
|
273.5
|
2.40
|
0
|
1
|
TIDAK LULUS
|
38
|
Ima Hidayatul Fahmi
|
92.0
|
A
|
4
|
70.0
|
B
|
3
|
72.0
|
B
|
3
|
42.5
|
E
|
1
|
276.5
|
2.60
|
0
|
1
|
TIDAK LULUS
|
39
|
Julia Efanda
|
91.0
|
A
|
4
|
69.0
|
C
|
2
|
73.0
|
B
|
3
|
43
|
E
|
1
|
276.0
|
2.40
|
0
|
1
|
TIDAK LULUS
|
40
|
Muhammad Abrar
|
87.0
|
A
|
4
|
73.0
|
B
|
3
|
74.0
|
B
|
3
|
55.5
|
D
|
1
|
289.5
|
2.60
|
1
|
0
|
LULUS
|
41
|
Kardimas
|
88.0
|
A
|
4
|
76.0
|
B
|
3
|
66.0
|
C
|
2
|
43
|
E
|
1
|
273.0
|
2.30
|
0
|
1
|
TIDAK LULUS
|
42
|
Afdianto
|
92.0
|
A
|
4
|
84.0
|
A
|
4
|
63.0
|
C
|
2
|
43
|
E
|
1
|
282.0
|
2.50
|
0
|
1
|
TIDAK LULUS
|
43
|
Marlina
|
80.0
|
A
|
4
|
58.0
|
D
|
1
|
70.0
|
B
|
3
|
64
|
C
|
2
|
272.0
|
2.50
|
1
|
0
|
LULUS
|
44
|
Antonius
|
79.0
|
B
|
3
|
58.0
|
D
|
1
|
69.0
|
C
|
2
|
56.5
|
D
|
1
|
262.5
|
1.70
|
2
|
0
|
TIDAK LULUS
|
45
|
Dien Novita
|
81.0
|
A
|
4
|
49.0
|
E
|
1
|
72.0
|
B
|
3
|
58
|
D
|
1
|
260.0
|
2.20
|
1
|
1
|
TIDAK LULUS
|
46
|
Yusnita
|
89.0
|
A
|
4
|
46.0
|
E
|
1
|
81.0
|
A
|
4
|
45
|
E
|
1
|
261.0
|
2.50
|
0
|
2
|
TIDAK LULUS
|
47
|
Juprial
|
93.0
|
A
|
4
|
46.0
|
E
|
1
|
73.0
|
B
|
3
|
65
|
C
|
2
|
277.0
|
2.50
|
0
|
1
|
TIDAK LULUS
|
48
|
Febrianto Nasution
|
90.0
|
A
|
4
|
44.0
|
E
|
1
|
68.0
|
C
|
2
|
58.5
|
D
|
1
|
260.5
|
1.90
|
1
|
1
|
TIDAK LULUS
|
49
|
Armanto
|
81.0
|
A
|
4
|
57.0
|
D
|
1
|
68.0
|
C
|
2
|
45
|
E
|
1
|
251.0
|
1.90
|
1
|
1
|
TIDAK LULUS
|
50
|
Agus Sutrisno
|
84.0
|
A
|
4
|
58.0
|
D
|
1
|
74.0
|
B
|
3
|
42.5
|
E
|
1
|
258.5
|
2.20
|
1
|
1
|
TIDAK LULUS
|
|
|
|
|
|
|
|
|
|
|
|
|
|
|
|
|
|
|
|
|
Nilai rata - rata
|
87.9
|
|
|
66.3
|
|
|
73.2
|
|
|
53
|
|
|
|
|
|
|
|
|
Nilai Tertinggi
|
95.0
|
|
|
44.0
|
|
|
61.0
|
|
|
43
|
|
|
|
|
|
|
|
|
Nilai Terendah
|
73.0
|
|
|
44.0
|
|
|
61.0
|
|
|
43
|
|
|
|
|
|
|
|
|
IP TERTINGGI
|
3.2
|
|
|
|
|
|
|
|
|
|
|
|
|
|
|
|
|
|
|
|
|
|
|
|
|
|
|
|
|
|
|
|
|
|
|
|
|
|
|
|
SEBARAN
NILAI
|
|
|
|
|
|
|
|
|
|
|
|
|
|
|
|
|
|
|
|
|
|
|
|
|
|
|
|
|
|
|
|
|
NAMA
MATA KULIAH
|
NILAI
|
|
|
|
|
|
|
|
|
|
|
|
|
|
A
|
B
|
C
|
D
|
E
|
|
|
|
|
|
|
|
|
|
|
|
|
|
MK 1
|
47
|
3
|
0
|
0
|
0
|
|
|
|
|
|
|
|
|
|
|
|
|
|
MK 2
|
10
|
10
|
11
|
13
|
6
|
|
|
|
|
|
|
|
|
|
|
|
|
|
MK 3
|
13
|
20
|
17
|
0
|
0
|
|
|
|
|
|
|
|
|
|
|
|
|
|
MK 4
|
0
|
2
|
12
|
15
|
21
|
|
|
|
|
|
|
|
|
|
|
|
|
|
|
|
|
|
|
|
|
|
|
|
|
|
|
|
|
|
|
|

Fungsi dari rumus-rumus yang digunakan
1.
Fungsi if
:: untuk menentukan nilai
dari ketentuan yang telah di tetapkan
cara menggunakannya
=IF(C9>=80,"A",IF(C9>=70,"B",IF(C9>=60,"C",IF(C9>=50,"D","E"))))
2. Fungsi sum
:: untuk menjumlahkan
data
cara menggunakannya
=SUM(C9+F9+I9+L9)
3. Fungsi max
:: untuk mencari nilai
maksimal dari suatu range
=MAX(C9:C58)
4. Fungsi countif
:: untuk mencari
banyaknya data dari suatu range
cara menggunakannya
=COUNTIF(C9:N9,"d")
5. Fungsi average
:: digunakan untuk
mencari nilai rata-rata dari suatu range
cara menggunakannya
=AVERAGE(C9:C59)
|
|
|
|
|
|
|
|
|
|
|
|
|
|
|
|
|
|
|
|
|
|
|
|
|
|
|
|
|
|
|
|
|
|
|
|
|

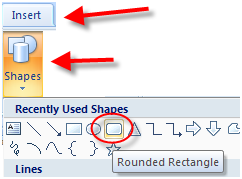
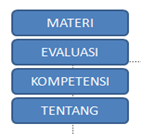
 Pada tab Mouse Click pilih pada hyperlink to : pilih slide
Pada tab Mouse Click pilih pada hyperlink to : pilih slide Pada menu Hyperlink To, pilih slideyang di inginkan. Kalau tadi yang di beri action tombol materi maka di Hyperlink to Slide pilih slide materi
Pada menu Hyperlink To, pilih slideyang di inginkan. Kalau tadi yang di beri action tombol materi maka di Hyperlink to Slide pilih slide materi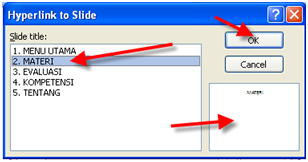 Setelah selesai klik ok.
Setelah selesai klik ok.